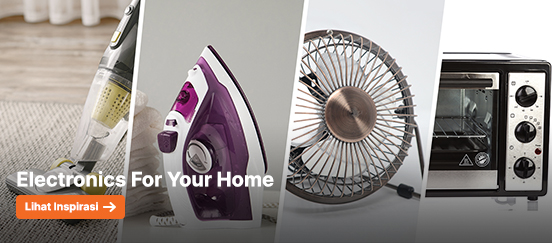Teknogav.com – Pandemi Covid-19 yang telah melanda banyak negara membuat banyak bisnis yang melakukan kebijakan untuk bekerja dari rumah (WFH). Hal ini dilakukan untuk mengurangi risiko penularan virus SARS-CoV-2. Video conference pun menjadi solusi untuk melakukan koordinasi dengan teman sejawat atau dengan klien. Zoom merupakan salah satu aplikasi video conference yang populer digunakan, baik pemerintah maupun perusahaan. Dunia pendidikan pun menjadikan Zoom sebagai sarana kegiatan belajar mengajar online dari jenjang SD sampai perkuliahan. Sayangnya aplikasi ini rawan dibajak atau dikenal dengan istilah Zoom Bombing.
Zoom Bombing merupakan pembajakan konferensi video dengan mengirim gambar-gambar porno atau ujaran kebencian yang disertai ancaman. Akibatnya segala interaksi sosial online pun terpaksa dihentikan. Selama pandemi, serangan ini meningkat secara signifikan. Yudhi Kukuh, IT Security Consultant PT. Prosperita – ESET Indonesia merekomendasikan untuk mengamankan jaringan dari serangan tersebut. Menurutnya Zoom mempunyai alat tersembunyi berupa “Waiting Room” untuk menghindari mencegah tamu tak diundang mengambil alih.
“Zoom sedang naik daun saat dunia membutuhkan ruang online untuk mengakomodasi berbagai kegiatan rutin di pemerintahan, bisnis dan pendidikan. Masalahnya, segala hal yang terkait dengan dunia maya pasti memiliki risiko. Pada kasus Zoom, ancaman Zoom Bombing bisa menjadi masalah besar bagi banyak pihak. Masalah ini dapat diatasi dengan pengaturan yang tepat untuk mencegah terjadinya pembajakan,” ucap Yudhi.
Langkah-langkah Aktivasi Waiting Room
- Buka Account Management kemudian gulir ke bawah dan aktifkan opsi “Waiting room”
- Ketika fitur tersebut telah aktif, tentukan partisipan yang bisa ikut hadir. ‘All participants’ akan memasukkan semua orang di ruang tunggu secara default, sedangkan ‘Guest participants Only’ hanya akan menambahkan partisipan tamu. Pada pilihan 'Guest participants only' tersedia juga opsi untuk mengizinkan partisipan internal untuk membolehkan tamu dari waiting room jika host tak hadir.
- Setelah pengaturan disimpan, fitur waiting room ini juga bisa digunakan pada meeting yang terjadwal. Penjadwalan pertemuan dapat dilakukan melalui menu Schedule Meeting.
- Pertemuan berikutnya dapat dilihat dari tab Upcoming Meeting.
- Buka menu tersebut untuk mengaktifkan Waiting Room pada pertemuan tertentu.
- Waiting room juga bisa diaktifkan untuk semua meeting dengan ID rapat pribadi. Caranya pilih menu Meeting, kemudian tekan tab Personal Meeting Room.
- Tekan tombol Edit this Meeting.
- Beri centang pada Enable waiting room untuk mengaktifkan waiting room, kemudian tekan Save untuk menyimpan.
- Tampilan berikut akan dilihat peserta meeting saat berada di waiting room.
- Host bisa mengendalikan waiting room dengan masuk ke menu Manage Participants.
- Jika ingin melihat beberapa opsi lain, tekan tombol More. Terlihat salah satu instruksi adalah memasukan seseorang ke waiting room dengan memilih Put attendee in Waiting Room on Entry.
- Ketika meeting di mulai, calon peserta meeting bisa diterima dari waiting room dalam menu 'Manage Participants' yang berfungsi mengelola peserta.
- Seluruh partisipan di waiting room bisa diterima sekaligus dengan menekan 'Admit all'.
- Partisipan juga bisa dimasukkan ke dalam waiting room dengan menekan 'More', lalu pilih 'put in waiting room'.
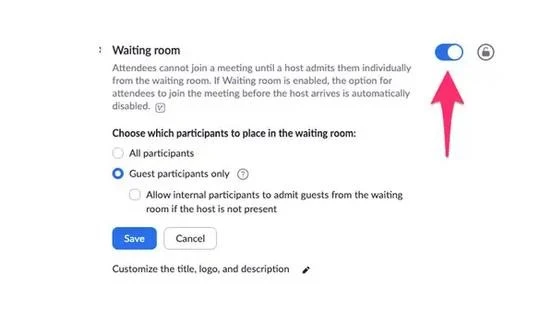
Demikianlah tips langkah-langkah pengamanan Zoom agar tidak terjadi pengeboman Zoom selama melakukan konferensi video.