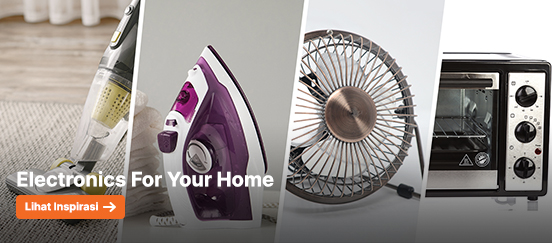Teknogav.com – Menampilkan layar smartphone ke layar laptop atau monitor PC Desktop bukan merupakan hal baru. Ada begitu banyak aplikasi yang menawarkan koneksi tersebut. Beberapa di antaranya adalah AirDroid, SuperBeam, ApowerMirror, Vysor, Mobizen Mirroring dan lain-lain. Windows dan Android sendiri sudah menyediakan fungsi bawaan untuk memproyeksikan layar smartphone ke layar PC tanpa menggunakan aplikasi tambahan. Simak tips berikut ini untuk melakukannya.
Berbagai aplikasi tambahan untuk memproyeksikan layar smartphone ke laptop atau PC desktop terkadang hanya memberikan
trial. Selain itu, penggunaan aplikasi tambahan tersebut pun perlu diperiksa kembali juga keamanannya. Penggunaan aplikasi-aplikasi tersebut juga tidak praktis, karena harus melalukan penginstalan aplikasi tambahan, baik di
smartphone maupun di laptop atau PC. Sementara itu untuk menggunakan fungsi Wireless Projection bawaan pada
smartphone ke PC dengan sistem operasi Windows, cukup melakukan sedikit pengaturan.
Baca juga: Malware Smartphone Masih Berkeliaran di Indonesia selama Semester I 2022
 |
| Pertama-tama, masuk ke menu pengaturan di Windows. Caranya tekan Start, pilih Settings, Systems dan pilih Projecting to this PC |
 |
| Awal dibuka, menu untuk menampilkan fitur Wireless Display belum tampil.
Cara menampilkannya adalah dengan menekan Optional features |
 |
| Kemudian tekan View features untuk melihat pilihan fitur yang ada untuk ditambahkan |
 |
| Ketik Wireless Display pada kolom poncarian, beri tanda centang setelah
pilihan tersebut tampil, dan tekan Next, lalu tekan Install |
 |
| Tunggu beberapa saat sampai fitur Wireless Display selesai diinstal di Windows |
 |
| Setelah selesai, kembali ke menu Projecting to this PC pada pilihan
Settings, Systems. Kemudian tekan Launch the Wireless Display app to
project to this PC |
Pada sistem operasi Windows 11 versi 22H2, nama
fitur ini adalah Wireless Display. Sedangkan pada Windows 10 dan Windows
11 versi 21H2, fitur ini bernama Connect. Jika ingin menggunakan fitur ini di lain waktu, tak perlu repot masuk ke menu setting lagi. Cukup ketik Connect atau Wireless Display pada menu Search di Taskbar, maka akan tampil pilihan app tersebut.
Baca juga: Tips Menggunakan Kamera Ponsel atau PDA Anda sebagai webcam
 |
tampilan Wireless Display atau Connect
|
Baca juga: Praktis Cek Saldo Flazz dan E-Money dari Smartphone
Langkah selanjutnya adalah menghubungkan smartphone ke laptop atau PC Desktop. Sebelumnya pastikan smartphone dan laptop atau PC terhubung ke jaringan Wi-Fi yang sama. Pada smartphone, menu yang tersedia berbeda-beda.
 |
Fitur Wireless Projection pada smartphone
|
Pada smartphone Huawei, fitur Wireless Projection terdapat pada menu Control Panel dapat ditampilkan dengan mengusap layar dari atas ke bawah. Pada menu Control Panel ini, pilih Wireless Projection, lalu akan tampil kotak dialog untuk mengaktifkan koneksi Bluetooth. Beri izin untuk mengaktifkan Wi-Fi dan Bluetooth dengan menekan Enable. Smartphone akan mencari media untuk memproyeksikan layar, pilih sesuai nama laptop yang akan diproyeksikan. Tunggu beberapa saat sampai terhubung, layar smartphone pun akan ditampilkan di laptop atau PC Desktop.
Jika terjadi kendala atau gagal dalam menghubungkan, biasanya terjadi karena Firewall yang menolak koneksi tersebut. Periksa Firewall yang digunakan pada menu Windows Security. Contohnya ada uji coba ini laptop menggunakan Bitdefender, maka non aktifkan terlebih dahulu fitur Firewall dari Bitdefender agar bisa memproyeksikan layar smartphone ke laptop.
 |
cara memeriksa firewall, buka men Firewall & network protection pada Windows, kemudian pilih Manage Providers pada menu Who's protectong me?
|
 |
informasi mengenai firewall yang aktif di laptop atau PC Desktop
|
 |
Nontaktifkan Firewall sementara untuk melakukan proyeksi layar smartphone ke laptop atau PC Desktop
|
 |
tampilan layar smartphone pada layar laptop atau PC Desktop
|
Nah, mudah bukan memproyeksikan layar smartphone ke laptop atau PC Desktop? Selamat mencoba! Solusi lain untuk menghubungkan smartphone ke laptop adalah dfengan menggunakan fitur Phone Link, tetapi harus menginstal aplikasi Microsoft di Android.